
パワポ資料をイチから作るのは大変!「テンプレート」を利用しよう
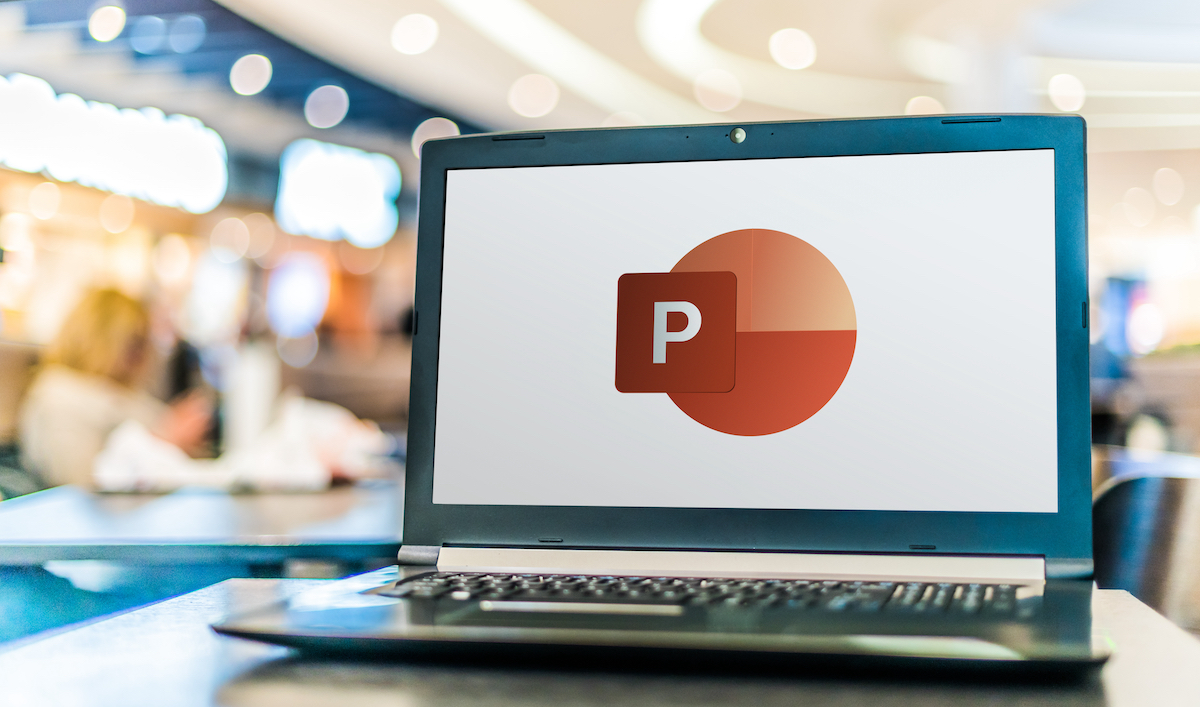
何もない状態から資料を作るには、かなりの時間と労力が必要です。なので、まずは「テンプレート」が使えないかどうか検討してみましょう。
Microsoft PowerPoint(以下、パワポ)に実装されている「テンプレート」は、「ファイル」タブ→「新規」から探すことができます。
プレゼンテーション、プロジェクト、ビジネスプランなど用途別になっているので、作成したい資料の種類に応じてイメージに近いものを選びましょう。

「テンプレート」のほとんどは、表紙から目次、本題のページまで一通りそろっているので、あとは記載したい内容を書いていけばいいだけ。
「テンプレート」を活用すればパワポ慣れしていない人でも、簡単に資料作りができます。

図形で迷ったら「SmartArt(スマートアート)」が使えないか検討してみる

スケジュールやリストなどをスライドで表現する時には「SmartArt」がおすすめです。
色々なパターンの図形フォーマットが用意されているので、「どう表現しよう?」と迷ったら使えるものがないか見てみましょう(「挿入」タブ→「SmartArt」から)。

「SmartArt」は、文字や図形のサイズも勝手に調整してくれるので、記載したい内容を書き加えれば自動的におしゃれでかっこいいスライドになります。
ただし、ときどき自動調整機能が邪魔になる場合があります。そんな時は「グループ解除」をして作業しましょう。
図形や文字を独立して動かせるようになるので、自分なりの微調整がしやすくなります。
やり方は、まず変更したい「SmartArt」を選択し、「SmartArt」ツールの「デザイン」→「変換」→「図形に変換」をクリックします。これで図形やテキストを自由に動かせるようになります。

さらに必要に応じて、グループ解除をすることも有効です(「配置」→「グループ解除」)。

写真やグラフの配置に悩んだら「デザインアイデア」を使う

「デザインアイデア」は、写真や文字、グラフの配置、配色、装飾などを自動的にデザインしてくれる便利な機能です。ただし、以下の条件を満たしていない場合は利用できません。
【利用条件】
・バージョンが2016
・Office 365 のサブスクライバーである(パッケージ版ではない)
・インターネットとの接続がされている
参考:PowerPoint デザイナーのトラブルシューティング|Microsoft
もしこれらの条件を満たしているのにデザインアイデアが表示されないのであれば、「ファイル」タブ→「オプション」→「基本設定」→「PowerPointデザイナー」のところにチェックが入っているかどうか確認してみましょう。
そこにチェックを入れれば「デザインアイデア」が使えるようになります。
「デザインアイデア」でどんなことができるのかは、実際にご覧いただいたほうがわかりやすいので、例を挙げて紹介したいと思います。たとえば、以下のような写真を適当に並べたスライドの場合。

◆デザインアイデアの使い方
まずは「デザイン」タブ→「デザインアイデア」をクリックします。

するとスライドの右側にいろいろなデザインの候補が表示されます。

一瞬にして数パターンのデザインが表示されます。生成されたアイデアのなかに自分のイメージに合うものがなくても、そこからインスピレーションを得られることもあるので試しに使ってみるのをおすすめします。

あまり複雑なものだと「デザインアイデアがありませんでした」ということもあります。その点はまだ新しい機能なので、発展途上といったところです。
しかし、マイクロソフトいわく「現在進行形で新たなデザインパターンを取り入れている最中」とのことなので、今後はもっと使いやすくなっていくのではないでしょうか。
パワポのデザインは「Canva」や「スライドシェア」でも学べる

パワポのデザイン例が学べるところはこのほかにもたくさんあります。なかでもおすすめなのが「Canva」と「スライドシェア」。
◆無料で使えるデザインツール「Canva」
Canvaはオーストラリアのサービスで、何千ものテンプレートが使えます。ブラウザ上でも資料作成ができ、しかも無料です。Canvaで作った資料は、パワポ形式でダウンロードができます。
プレゼン資料のほかにも、名刺やフライヤー、パンフレットなどさまざまなものが作れます。
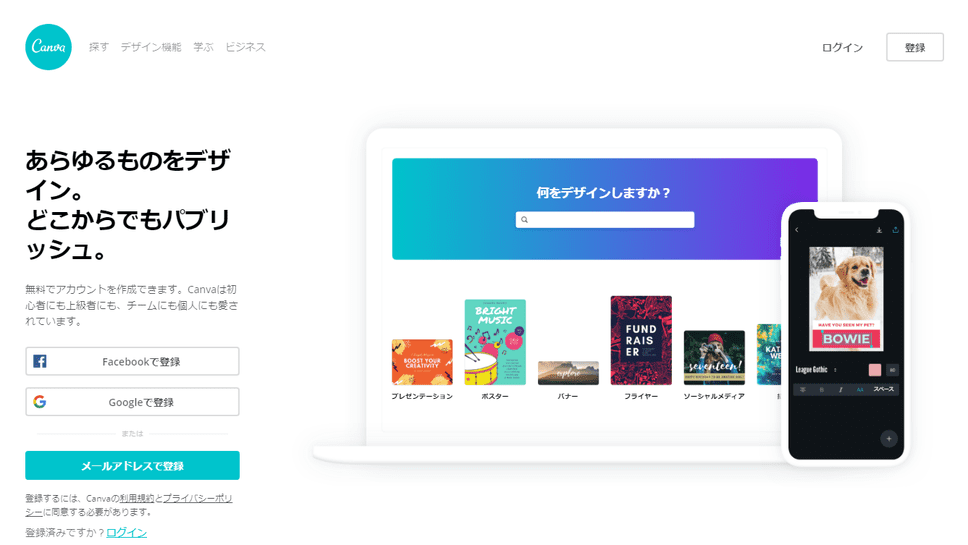
【パワポ】資料作りの強い味方 無料デザインツール「Canva」がすごい!
◆プレゼン資料のSNS「スライドシェア」

スライドシェアはスライド資料を公開できるコミュニティサービスで、「プレゼン資料のSNS」のようなイメージです。世界中のスライド・プレゼン資料が公開されており、デザインのヒントを得るのに重宝します。日本の有名企業が公開しているスライド資料もあるので、きっと参考になるはずです。
【パワポ】デザインに悩んだらスライドシェアでノウハウを学ぼう!目的・テーマ別おすすめスライド18選
パワポデザインの色使いは、配色サービスを参考にしよう

オブジェクトの配置や位置以上に難しいのが「配色」です。どんな色をいくつ使うかは、パワポのデザインの印象を大きく左右するので、できれば色にもこだわりたいところです。
ただ、配色の世界は奥深く、とても感覚的。悩みだすと沼から抜け出せず、いわゆる「配色難民」にもなりかねません。
カラーコーディネートに自信のない方は、ぜひ配色を提案してくれるサービスを活用してみましょう。下の3つがおすすめのサイトなので、ブックマークをしておくと役に立ちます。
◆パワポデザインに効く配色サービス① LOLcolors

参考URL:https://www.webdesignrankings.com/resources/lolcolors/
◆パワポデザインに効く配色サービス② ColorDrop
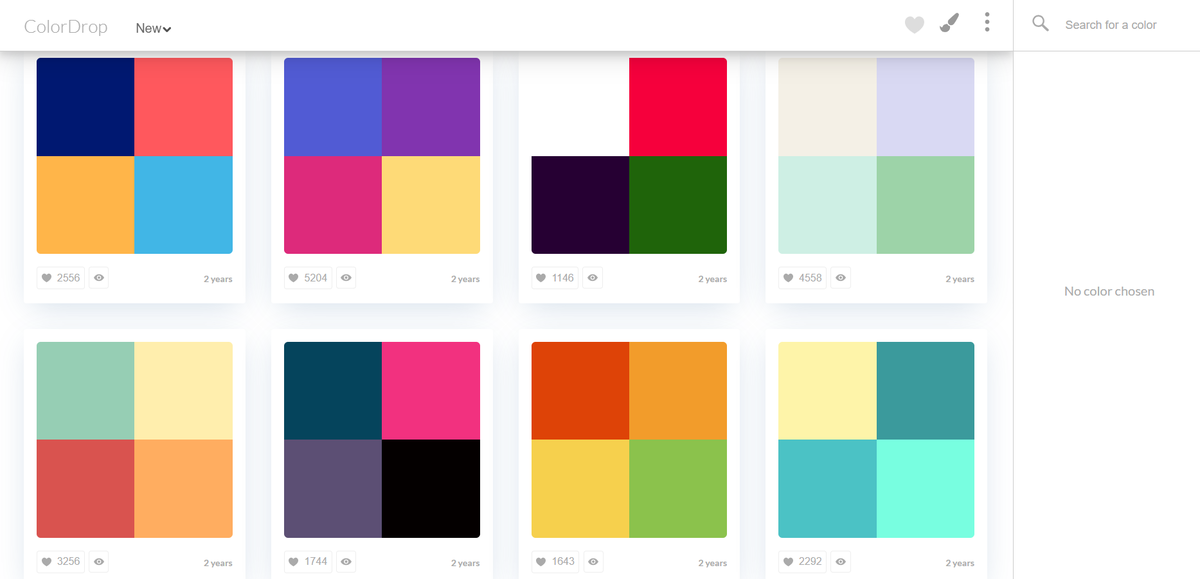
参考URL:https://colordrop.io/
◆パワポデザインに効く配色サービス③ Color Hunt

参考URL:http://colorhunt.co/
ちょっと待った!パワポのデザインを作りこむ前にすべきこと

パワポのデザイン機能やテンプレートサービスを活用することで、だれでもおしゃれでリッチな資料を作ることができます。ただ実は、パワポの資料作りにおいては、デザインと同じくらい大切なポイントがあります。
それは「3つの事前準備」と「3つのルール」。
3つの事前準備は何かというと、次の通り。ちょっと回りくどいように感じますが、これをやっておくのとそうでないのとでは、資料作成に要する時間が大きく違ってきます。また、ラフを書くことで論理構造もしっかりするので、より説得力のある資料ができます。
準備その1:パワポ資料をつくる目的をはっきりさせる
準備その2:資料に盛り込むべき要素をリストアップする
準備その3:紙にスライドイメージのラフを描く
関連URL:これだけは覚えておきたい!パワポ資料作成が劇的にラクになる事前準備
このようにパワポ資料の流れが決まってはじめて、デザインづくりに入っていきます。そして資料を作るうえで意識したいのが、下の3つのルール。
・フォントは”メイリオ”で”18px上”
・色数はできる限り少なくする
・スライドサイズは”A4”がオススメ
関連URL:これだけは覚えておきたい!見やすくきれいなパワポを作る3つのコツ
資料をつくりこむ前に、ある程度のルールを決めておくことで、デザインがぶれにくくなります。結果として見やすい資料につながり、作業時間短縮にもなるでしょう。
まとめ|いろいろな機能を使いこなして、短時間でかっこいい資料作りを
今回紹介したのは誰でも簡単に利用できる機能ばかり。イチから自分で資料を作るとなると時間もかかりますし、「思い通りのデザインにならない」ということも少なくありません。
デザインに困ったらいろいろな機能を活用しながら賢くスムーズに資料作りを進めましょう。
【これだけは覚えておきたいシリーズ】
PowerPoint(パワーポイント)編
Excel(エクセル)編
あなたの本当の年収がわかる!?
わずか3分であなたの適正年収を診断します











