
- zipファイルにパスワードを設定(暗号化)する目的
- zipファイルにパスワードを設定(暗号化)する方法!Windows・Macを両方解説
- zipファイルのパスワード解除方法!Windows・Macを両方解説
- パスワード設定済みのzipファイルを扱う時の注意点
- 脱PPAP!パスワード付きzipの代替案はこの2つ
- まとめ
zipファイルにパスワードを設定(暗号化)する目的
はじめに、zipファイルの特徴やパスワードを設定する目的などをおさらいしておきましょう。
そもそもzipファイルとは?

「zip」は世界的にも広く利用されているアーカイブファイル形式です。「圧縮ファイル」とも呼ばれ、通常のファイルを圧縮すると容量が軽くなりファイル名の末尾が「.zip」になります。パソコン上にあるフォルダをそのままメールに添付することはできませんが、zipファイルは添付可能なため、zipファイルは複数のファイルをひとつにまとめて送信する際に用いられます。
以下の記事では、zipファイルの特徴や作成方法を詳しく解説しています。こちらもぜひ参考にしてみてください。
(関連記事)
zipファイルの解凍方法をデバイス別に解説! Windows、Mac、iPhoneでzipファイルを活用しよう
zipファイルにパスワードを設定(暗号化)する目的は2つ

zipファイルにパスワードを設定することを「暗号化」とも呼び、その目的は大きく以下の2つあります。
- セキュリティ対策
- 誤送信対策
一般的に、パスワード付きのzipファイルをメールで送信する際、1通目でzipファイルを送り、その後2通目のメールでzipファイルを閲覧するためのパスワードを送ります。もし1通目のファイルメールが悪意のある第三者に渡ってしまっても、2通目に送られるパスワードを入力しない限り相手はファイルの中身を読み取ることができません。
また、間違えて重要な機密ファイルを送ってしまっても、2通目を送る前にそれに気がつけば基本的に相手が中身を見ることはできません。
パスワード付きzipファイルはセキュリティ対策として効果は限定的という指摘も
セキュリティ対策の一環として利用されるパスワード付きzipファイルですが、その効果は限定的という見方もされています。パスワード付きzipファイルを廃止する企業も増えており、2020年11月にはデジタル庁から「パスワード付きzipファイル廃止の方針」が発表されました。
実はパスワード付きzipファイルは、情報漏洩対策としてはあまり意味をなさないといわれています。2通のメールに分けて送るとはいっても通信経路は同じなので、1通目が悪意のある第三者に届いているなら2通目も同じように届いてしまいパスワードを入力すればファイルを開くことができます。
また、何度パスワードを間違えてもファイルにロックがかかることはないため、パスワードが分からなくても、総当たりでパスワードを入力すれば開封することもできてしまいます。

このような理由から、最近ではzipファイルにパスワードを設定するのではなく、オンラインストレージでファイル共有をするのが一般的になりつつあります。また、パスワード付きzipファイルは、自動で受信拒否されるケースもあります。メール添付に頼らないファイル共有方法を用いたほうが、時流に沿っていると言えそうです。
それでも誤送信対策としては一定の効果が期待できる
セキュリティ対策としてはあまり意味をなさないパスワード付きzipファイルですが、誤送信対策としては一定の効果はあるかもしれません。
「間違えて社内の機密ファイルを得意先に送ってしまった」「送り先のメールアドレスを間違えた」という経験がある方も少なくないでしょう。そんな時に、ファイルにパスワードが設定されていれば、(相手に悪意がなければ)中身を見られることはないでしょう。
zipファイルにパスワードを設定(暗号化)する方法!Windows・Macを両方解説
続いては、zipファイルにパスワードを設定する方法をご紹介します。WindowsとMac、双方の設定方法を解説するので参考にしてみてください。
Windowsでzipファイルにパスワードを設定する方法
Windows10をお使いの場合、標準機能だけでzipファイルにパスワードを設定することはできません。まずはファイルの圧縮・解凍ができるフリーソフトをダウンロードして、zipファイルにパスワードをかけましょう(ちなみにMacなら標準機能でzipファイルにパスワードを設定可能)。
ここでは「Lhaplus(ラプラス)」という定番ソフトを使って、設定方法を説明していきます。
ダウンロード先:https://forest.watch.impress.co.jp/library/software/lhaplus/
【ダウンロード方法】
1 Lhaplusのインストールファイルを開く。
2 セットアップのウィンドウが表示されるので、注意事項を確認して「次へ」をクリック。
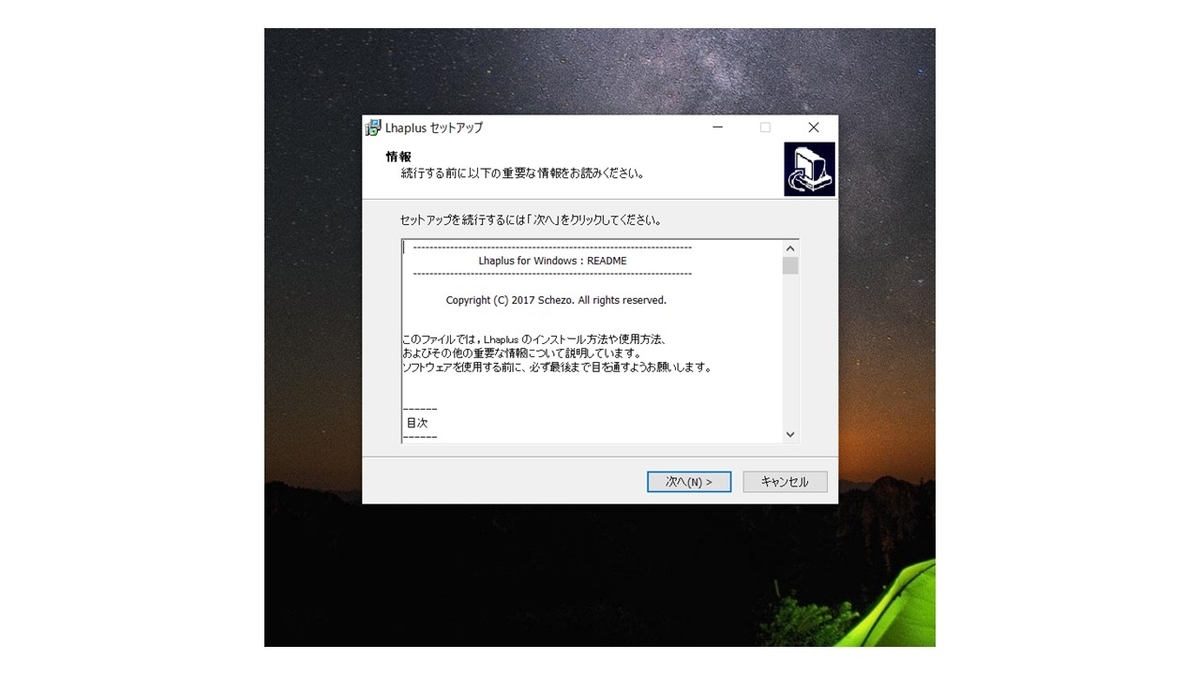
3 その後、インストール先を設定し、インストールを終わらせる。
4 インストール完了後、初期設定のウィンドウが表示されるので、必要に応じて設定をして「OK」をクリック。

Lhaplusのダウンロードが終わったら、以下の要領でzipファイルにパスワードを設定してみましょう。
1 パスワード付きzipファイルにしたいフォルダを右クリック。
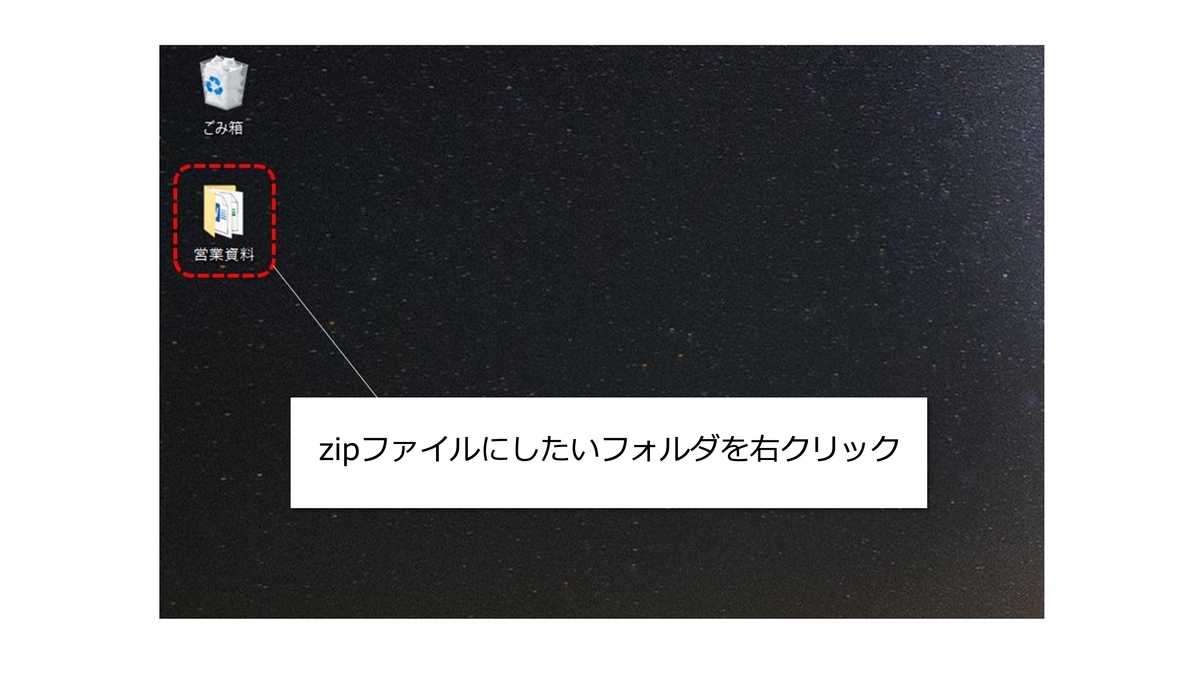
2 メニュー内の「圧縮」→「.zip(pass)」を選択。

3 表示されたウィンドウ内に設定したいパスワードを入力して「OK」をクリック。

4 暗号化されたzipファイルが表示されれば完了。

※上記はWindows10のパソコンにおける操作手順となります。OSのバージョンなど、作業環境により操作方法が一部異なる場合があります。
Macでzipファイルにパスワードを設定する方法
Macではフリーソフトをダウンロードせず標準機能のみで、パスワード付きのzipファイルを作成できます。
ただし、Mac用の方法として多くの記事では「zipcloak」を使用する方法が扱われていますが、2019年10月にリリースされたOS「Catalina」以降、「zipcloak」でパスワードをかけてしまうと、パスワードを解除することができなくなる、ということが発生していますのでご注意ください。
この記事では、「Catalina」より前、以降どちらでも可能なパスワードの設定方法をご紹介します。
1 zipファイル化し、パスワードをかけたいファイルをデスクトップに移動させる。

2 「ターミナル」を起動する(見つからない場合はFinderで検索)。
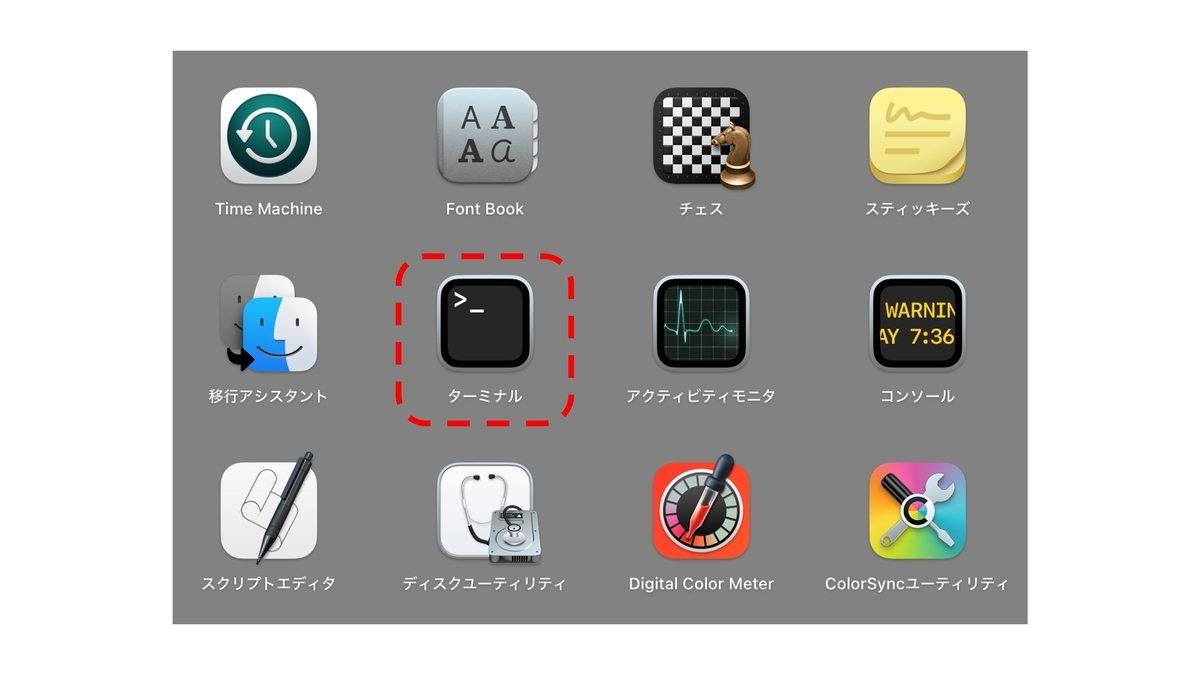
3 「ターミナル」で「cd desktop」と入力しreturnを押す。(cdの後ろは半角スペース)
※上記1、3の工程は必須ではありませんが、この工程を経ない場合zipファイルを解凍した際に意図しない階層構造を持ったファイルが出てきてしまいます。その中にあなたの名前などがファイル名に含まれてしまうこともあるため、念のため行うことをオススメします。

4 「ターミナル」で「zip -er ①作成するzipファイル名.zip ②zip化しパスワードを設定するフォルダ名」を入力し、Returnを押す。
※①を「営業資料.zip」とし、②は「営業資料」としています。
※上記の文字列は、以下のように半角スペースがそれぞれ入りますので入力の際ご注意ください。
「zip(半角スペース)-er(半角スペース)①作成するzipファイル名.zip(半角スペース)②zip化しパスワードを設定するフォルダ名」
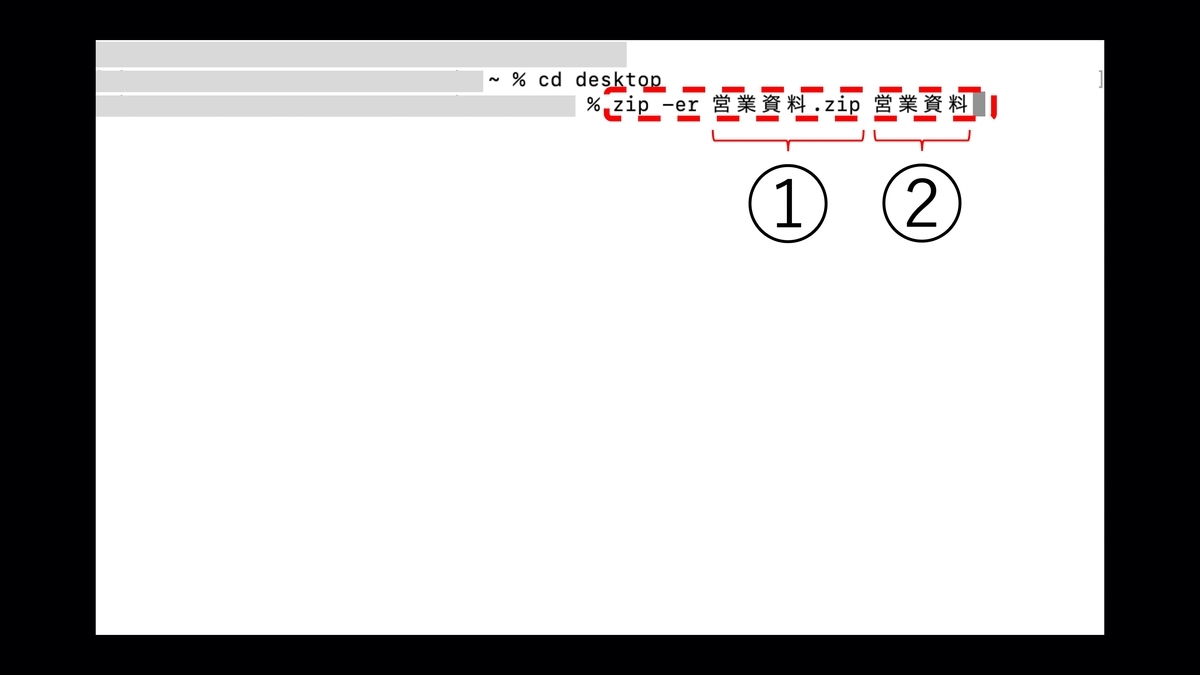
5 下記のような画面になり鍵マークが出たら、任意のパスワードを入力し、returnを押す。
※パスワードを入力しても画面上にはどこにも現れませんが、問題なく入力はできています。パスワードをメモなどからコピーアンドペーストすると入力ミスが防げます。

6 再度確認のため同じパスワードを入力し、returnを押し、完了。
※この際も、パスワードを入力しても画面上には出てきません。一度目に設定したものと間違わないよう注意しながら入力してください。

7 デスクトップにzipファイルが作成されます。

【無料診断】あなたの仕事力はどれぐらい?リモート・在宅ワークに役立つ仕事力をチェック
zipファイルのパスワード解除方法!Windows・Macを両方解説
パスワードの設定方法が分かったら、解除方法も知っておきましょう。こちらもOS別に解説するので、ご自身の作業環境に合わせてご確認ください。
Windowsでzipファイルのパスワードを解除する方法
1 パスワード付きのzipファイルをダブルクリック。

2 正しいパスワードを入力欄に入力する。

3 パスワードが解除されれば、自動で解凍ファイルが表示される。
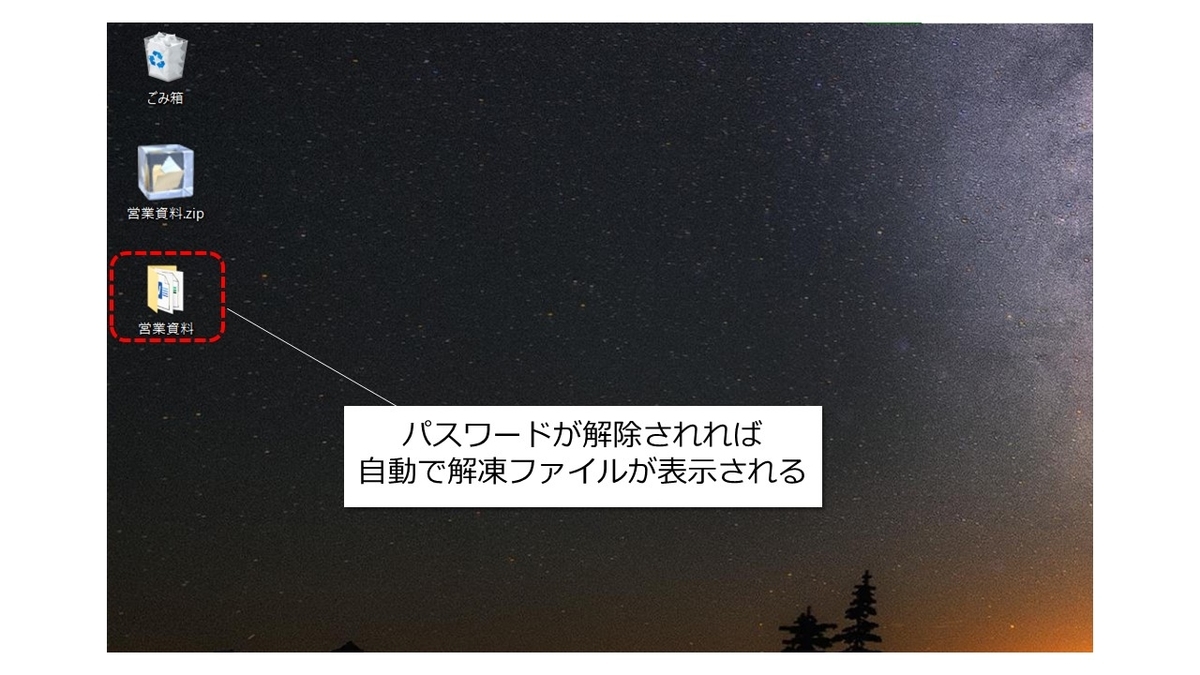
Macでzipファイルのパスワードを解除する方法
1 開きたいzipファイルをダブルクリック。

2 パスワード入力画面が現れるので、パスワードを入力。

3 zipファイルが解凍される。

※上記の方法は前述した「zip -er」を使用して作成したパスワードつきzipファイルの解凍方法です。前述した通り、「zipcloak」で作成したパスワードつきのzipファイルは、OS「Catalina」以降解凍することができないようです。解凍する場合は、Windows PCや、「Catalina」より前のOSを使用しているMac PCに一度送り、解凍してから再度お使いのMac PCに別の形で送付するなどの必要がありますのでご注意ください。
【無料診断】そのモヤモヤの原因は?キャリアのヒントが見つかる「モヤモヤ解消診断」
パスワード設定済みのzipファイルを扱う時の注意点
パスワード付きzipファイルを使うのであれば、特性をよく理解することが大切です。zipファイルの暗号化をする際は、次に紹介するような注意点に気を付けましょう。
パスワードが分からなくてもファイル情報は表示される
パスワード付きzipファイルが暗号化してくれるのはあくまで「ファイルの中身のみ」です。ファイル名、日付、データ容量などのファイル情報は暗号化されません。そこからファイルの内容をおおよそ予想することができる点には注意しましょう。(※)
必要であれば、パスワード付きzipファイルのファイル名をランダムな文字列にするなど、ファイル名だけで中身が分からないような工夫をするといいでしょう。
※Macではフォルダごと暗号化されて見えますが、Windowsで確認するとファイル名等は見えています。
あくまで簡易的な手法であることを認識しておく
zipファイルの暗号化は、決して強度の高いセキュリティ対策にはなりません。コンピュータを使って総当たりでパスワードの割り出しを行えば、試行回数に制限のないzipファイルならいつかは必ず解読されてしまいます。
そのため、パスワード付きzipファイルはあくまで簡易的な手法として認識しておくことが大切です。
送り先の企業やウイルスソフトによっては受信拒否されるケースもある
マルウエア(※)対策として、zipファイル自体をブロックするメールソフトも存在します。それを送り先の会社が導入していれば、自動的にメールがはじかれてしまうでしょう。
また、ウイルス対策ソフトの種類によってはzipファイルの中身をチェックできないものもあります。万が一zipファイルにウイルスが混入していても、それを見破れず、相手に迷惑をかけてしまう危険性は否定できません。パスワード付きzipファイルの送受信にはそういったリスクがあることも知っておきましょう。
※マルウエアとは、「悪意のある(malicious)ソフトウエア(software)」の略で、コンピュータウイルスなど、パソコンやスマホなどのデバイスを不正かつ不利益をもたらすソフトウエアやプログラムの総称。
脱PPAP!パスワード付きzipの代替案はこの2つ
パスワード付きzipファイルは、そのセキュリティの脆弱(ぜいじゃく)性から以下の頭文字をとって、「PPAP」と揶揄されて呼ばれることもあります。
P:パスワード付きzipファイルを送る
P:パスワードを送る
A:暗号化
P:プロトコル(コンピュータ同士が通信する際の約束事のこと)
最後に、脱PPAPのための、パスワード付きzipファイルの代替案を2つ紹介します。
オンラインストレージを使う
オンラインストレージは、オンライン上でファイルを保管できるサービスです。ユーザーはオンラインストレージにファイルをアップロードし、それに紐づく共有URLを相手に送ってファイルをダウンロードする仕組みです。
【オンラインストレージ一例】
- Google drive(グーグルドライブ)
- box(ボックス)
- Dropbox(ドロップボックス)
- OneDrive(ワンドライブ) など
ほとんどのメールソフトでは、添付ファイルの容量に上限が設定されています。例えばGmailは25MB、Hotmailは10MBが1通当たりに添付できるファイル上限です。
一方、オンラインストレージならば、1GBといったサイズの大きいファイルを共有できます。仮に共有URLを間違えて送っても、その後すぐに気づいてURL自体を無効にすれば相手にファイルを見られずに済むので安心です。
また、これらのオンラインストレージは権限設定ができ、ファイルの編集・閲覧ができる人を制限できるのも利点です。
チャットツール経由で送る
ファイルを共有する方法として、「ビジネスチャット」を使うのも方法のひとつです。リモートワークが普及し、多くの企業でチャットツールが導入されています。チャットツールであれば誤送信してしまっても、メールとは違い送信後にファイルの削除が可能です。
もちろん、送信後に相手がファイルをダウンロードしてしまったら中身が見られてしまいますが、それでもメールよりは安全な送信方法といえるでしょう。
よりセキュリティが必要なデータについては、データ自体にパスワードをかけてそのパスワードをメールなど別手法で送信するという方法をとることで、セキュリティを担保することができます。
【オンラインストレージ一例】
- slack(スラック)
- Chatwork(チャットワーク)
- Microsft Teams(マイクロソフトチームズ)
- LINE WORKS(ラインワークス) など
なお、ビジネスチャットの場合、相手側もチャットのアカウントを保有していなければ送信はできません。相手がアカウントを持っていないという場合は、オンラインストレージサービスを利用するのがいいでしょう。
まとめ
パスワード付きzipファイルはこれまで、誤送信や情報漏洩の対策として広く用いられてきました。ただそれもオンラインストレージが導入されるなど、パスワード付きzipファイルの活躍の場は次第に減っていくと言えるでしょう。
パスワード付きzipファイルを使うにしろ、そうでないにしろ、大切なのは安全かつ効率的にファイルをやりとりする方法を選ぶということです。相手に迷惑をかけず、自分たちの情報を守る意味でも、状況に合わせてファイルの共有手段を選ぶといいでしょう。
【関連記事】
zipファイルの解凍方法をデバイス別に解説! Windows、Mac、iPhoneでzipファイルを活用しよう
WordのPDF化は簡単!PDFからWordの変換方法も画像付きで解説!
エクセルの令和表記を即解決!あっという間に簡単設定
あなたの本当の年収がわかる!?
わずか3分であなたの適正年収を診断します











