
- パソコンのキーボードが打てない・反応しないときの主な原因
- キーボードですべての文字・数字が打てない場合の9つの対処法
- キーボードの一部の文字や数字が打てない・入力できない場合
- キーボードが打てない・文字入力ができない場合の応急措置
- キーボードの誤作動や同じ文字を連続で打てない場合の対処法
- 【番外編】あの記号どうやって入力する?
- キーボードが打てない・入力できないときは原因を究明しよう
キーボードが打てない(パソコンで文字が打てない)場合や、キーボードが反応しない場合には、「キーボードの接続を確認する」「放電作業を実施する」といった対処法があります。まずは、原因が何なのかを突き止めることから始めましょう。
本記事では、キーボードが打てないときの9つの対処法や、キーボードが誤作動する際の対処法などについて解説します。
※本記事で解説する対処法は、基本的にWindows11のパソコンにおける操作手順です。OSのバージョンなど、作業環境によって操作方法が一部異なる場合があります。
パソコンのキーボードが打てない・反応しないときの主な原因

キーボードに限らず、機械に何か不具合が生じたときには「原因がどこにあるのか」を探ることが大切です。原因として考えられる場所をある程度特定できれば、問題に対処しやすくなります。
パソコンのキーボードが打てない場合・キーボードが反応しない場合に考えられる主な原因は、以下のとおりです。
- キーボードの電源もしくはパソコン本体のバッテリーが切れている
- パソコン本体とキーボードが接続されていない
- コードが断線している(有線キーボードの場合)
- 特定の機能が有効または無効になっている
- 帯電(※)やドライバーの不具合などが発生している
- パソコンがウイルスに感染している
なお、本体とキーボードが一体型のノートパソコンを使っているのか、外付けのキーボードを使っているのかによって、考えられる原因は異なります。
※パソコン内に不要な電気がたまってしまっている状態。帯電により、キーボードだけでなく電源がつかない、画面が真っ暗になる、動きが遅いなどさまざまな不具合が発生することがある。
キーボードですべての文字・数字が打てない場合の9つの対処法

パソコンのキーボードを押しても文字・数字・記号いずれも反応しない場合は、以下9つの対処法を順に試してみましょう。
①汚れやゴミを取り除く
キーボードに汚れやゴミが付着していないか確認し、ある場合は取り除きましょう。汚れやゴミが付着することでキーボードの反応が悪くなったり、入力できなくなったりすることがあります。
キーボードをきれいにする際は、乾いた布で拭くことが基本です。細かい部分の汚れやゴミが気になる場合は、綿棒も活用するとよいでしょう。
②キーボードの接続を確認する
Bluetoothで接続するワイヤレスキーボードを使っている場合は、本体に接続されているかを確認してください。
まず、Windowsアイコン(スタートメニュー)を選択し、「設定」のアイコンをクリックします。その後、「Bluetoothとデバイス」を選択して「デバイス」をクリックすれば、キーボードの接続状況がわかります。


また、キーボードの電池が切れている可能性もあるので、電池残量も念のため確認しておきましょう。
有線キーボードで入力不可となる場合は、一度コードをパソコンから抜き、再度差し込みます。パソコンの差し込み口が複数あるのであれば、利用している差し込み口以外を利用して改善するかを試してください。また、別のパソコンを所有している場合は、そちらにキーボードを挿して文字を入力できるかチェックしましょう。
別のパソコンでも正常に機能しなければ原因は「キーボード側」、別のパソコンで文字入力ができれば「パソコン側」の原因が疑われます。もしキーボード側に不具合が疑われる場合は、キーボードの修理や買い替えを検討してみましょう。
③利用中のアプリケーションを確認する
特定のアプリケーションを利用するときだけ、キーボードが反応しないこともあるでしょう。
例えば、WordやExcelなどのアプリケーションのバージョンが古い場合に、キーボードが反応しない可能性があります。まずは、不具合が生じているアプリケーションのバージョンをチェックしてください。
Officeアプリケーションのバージョンを確認するには、Word・Excelを開いて上部の「ファイル」タブを選択し、左下の「アカウント」をクリックします。続いて、右側に表示されている「Word(Excel)のバージョン情報」を見れば、バージョンがわかります。
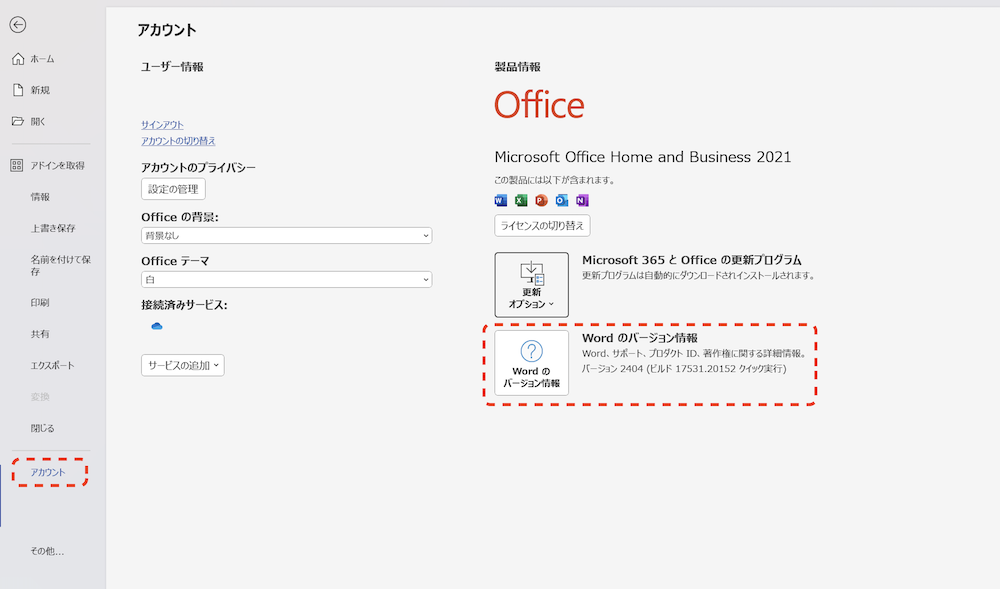
バージョンが古いことが判明したら、更新プログラムをインストールするか、アプリケーションをインストールし直したうえで、再度キーボードを使えるかを確認してみてください。
④フィルターキー機能を確認する
キーボード入力に不具合があった際には、フィルターキー機能が有効になっていないかを確認しましょう。
「フィルターキー機能」とは、キーを押し続けてしまった際に文字が連続で入力されないようにするための機能です。誤操作を防ぐためのもので、これによりキーボード入力が無視されたり、打鍵の認識速度が遅くなったりすることがあります。
もし有効になっているのであれば、機能をオフにして改善されるかを確認します。
【フィルターキー機能の確認方法】
1. Windowsアイコン(スタートメニュー)を選択し、アプリ一覧の中から「設定」のアイコン(ねじのイラスト)をクリックする
2. 「アクセシビリティ」をクリックし、「キーボード」を選択する

3. 「フィルターキー機能の使用」をオフにする
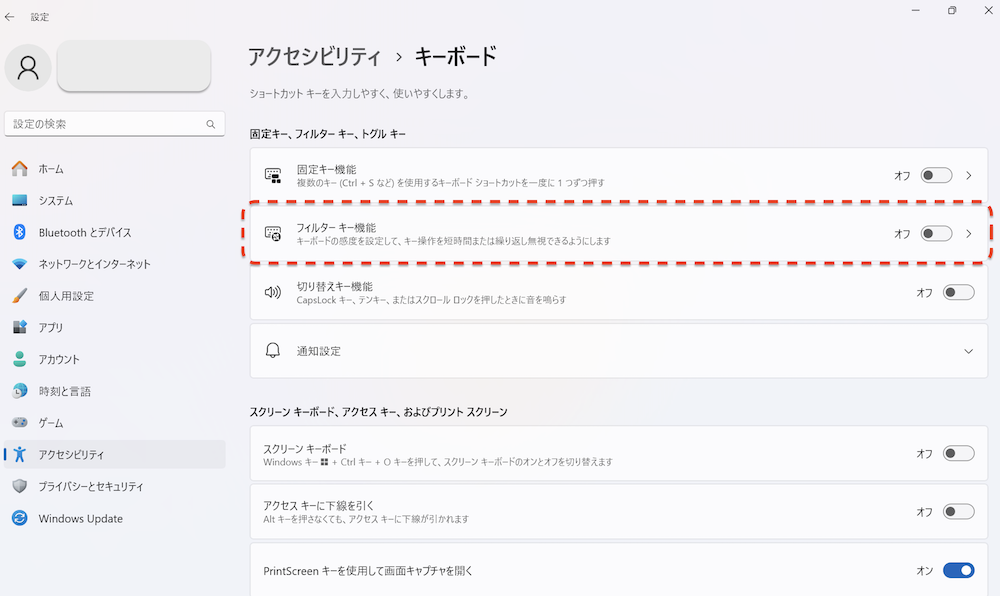
⑤パソコンを再起動する
パソコンを再起動することも、対処法のひとつです。キーボードを使用せずにマウスだけでPCの再起動をする場合は、以下の手順で行ってください。
【パソコンの再起動手順】
1. Windowsアイコン(スタートメニュー)を選択する
2. 「電源」のマークを選択する
3. 「再起動」を選択する(「更新して再起動」のコマンドがある場合はそちらを選択)
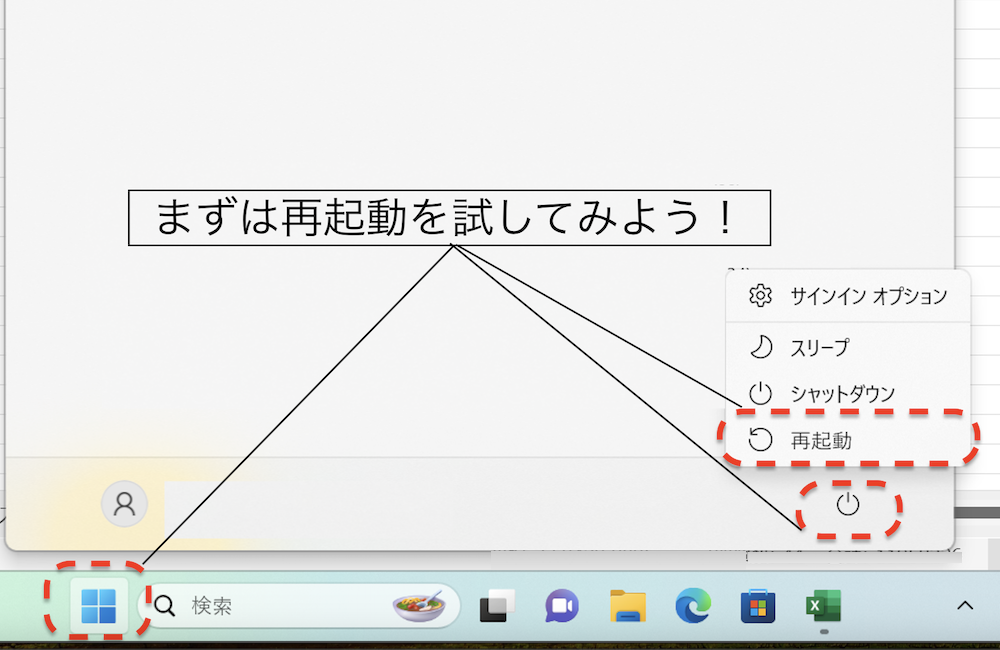
⑥放電作業を実施する
長い間パソコンの電源を切らずに使い続けていると、パソコンが帯電することがあります。帯電が原因でキーボードが誤作動するケースもあるため、以下の手順で放電作業を試してみましょう。
【パソコンの放電作業手順】
1. パソコンの電源を切る
2. シャットダウンが完了したのを確認したのち、電源ケーブルやマウスなどの周辺機器をすべて抜く(バッテリーを着脱できるパソコンの場合は、バッテリーを本体から外す)
3. その状態で数分間待つ
放電作業が完了したら、再度パソコンの電源を入れてキーボードが正常に戻っているかを確認してください。
⑦キーボードドライバーの更新・再インストールをする
キーボードドライバーを更新することや再インストールすることも、キーボードが打てない場合の対処法のひとつとして挙げられます。
パソコンでキーボードが使えるのは、「キーボードドライバー」と呼ばれるプログラムソフトが機能しているからです。そのため、キーボードドライバーに異常が生じると、キーボードは正しく作動しません。
次の方法でキーボードドライバーの更新・再インストールをしてみてください。
【キーボードドライバーの更新手順】

1. 開いているアプリケーション・ウィンドウをすべて閉じる
2. 検索窓で「デバイスマネージャー」と検索し、デバイスマネージャーを開く
(もしくはWindowsアイコンを右クリックして、「デバイスマネージャー」を選択する)
3. デバイスマネージャーのダイアログボックスから「キーボード」を選択する
4. キーボードデバイスを右クリックし、「ドライバーの更新」を選択する
5. 更新が完了したら、キーボードの動作確認をする
【キーボードドライバーの再インストール手順】

1. 【キーボードドライバーの更新手順】の1~3までを実施する
2. キーボードデバイスを右クリックし、「デバイスのアンインストール」を選択する
3. 「デバイスのアンインストール」画面が表示されたら、「アンインストール」ボタンを選択する
4. デバイスマネージャーを閉じて、パソコンを再起動する
5. 再起動すると再インストールが完了するので、キーボードの動作確認をする
⑧別のキーボードを試してみる
①〜⑦までの対処法を試してもキーボードが打てない場合、自宅にある別のキーボードで試してみましょう。古いキーボードを使っている場合や、落下したことなどにより物理的に壊れている場合は、キーボードを替えることでキーボードが打てない課題を解消できる可能性があります。
自宅に他のキーボードがない場合は、新しいものを購入することや、修理に出すことも検討しましょう。
⑨メーカーに問い合わせる
「上記の対処法を試しても改善しない」という場合は、使用しているパソコンの製造元に問い合わせてみましょう。以下に主要メーカーの問い合わせ先を記載していますので、ご確認ください。
NEC「121コンタクトセンター」
https://support.nec-lavie.jp/121cc
Dell「サポート」
https://www.dell.com/support/home/ja-jp
HP「お問い合わせ」
https://support.hp.com/jp-ja/contact
FUJITSU「お問い合わせ・サポート」
https://www.fujitsu.com/jp/support/
東芝「dynabookサポート」
https://dynabook.com/assistpc/index_j.htm
Panasonic「修理のご相談窓口について」
https://askpc.panasonic.co.jp/repair/
マウスパソコン「アフターサポート」
https://www2.mouse-jp.co.jp/ssl/user_support2/sc_index.asp
なお、問い合わせの際はパソコンの裏に記載されている製造番号(シリアルナンバー)や購入時期、保証の有無などが必要な場合があります。問い合わせをする前に、保証書や製品ラベルなどを準備しておきましょう。
キーボードの一部の文字や数字が打てない・入力できない場合
「数字が打てない」「ひらがなを入力できない」など、一部の文字を入力できないことがあります。それぞれの対処法を説明します。
数字が打てない(NumLockを解除したい)場合
キーボードのテンキー(*)で数字や符号などを入力できない場合は、「NumLock(「Numeric Lock」もしくは「Number Lock」の略)」がオンになってロックされている可能性があります。
*通常キーボードの右側にある、数字や「+」「-」「×」「÷」が配置されている領域

NumLockキーは、数字の入力のオン/オフを切り替えるための機能です。オフになっていると「テンキーによる数字の入力が不可」、オンになっていると「テンキーによる数字の入力が可」となります。
なお、NumLockキーはキーボードの右側に配置されていることが一般的です。
日本語入力ができない場合
「カタカナ ひらがな」や「半角/全角」キーを押しても日本語入力ができない場合、入力方式が日本語になっていないことが考えられます。以下の操作手順で、日本語IMEを既定の言語として設定しましょう。
- タスクバーのWindowsアイコンをクリックして「設定」を選択する
- 設定メニュー内の「時刻と言語」を選択し、「入力」をクリックする
- 「キーボードの詳細設定」を選択する
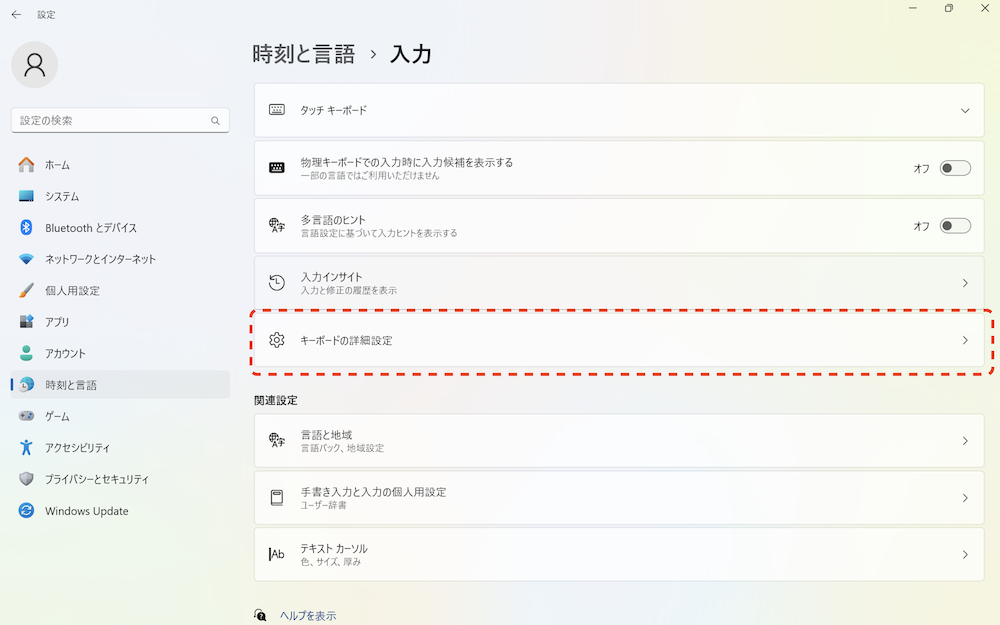
4. 「既定の入力方式の上書き」のメニューを「日本語 - Microsoft IME」や「日本語 - ATOK」などに設定する

5. メモ帳やブラウザなどに文字を入力し、改善されているかどうかを確認する
ひらがな入力ができない場合
ひらがな入力できない場合は、「カタカナひらがな/ローマ字」キーを押してみましょう。
一般的に、パソコンで入力する際は「ひらがな」「全角カタカナ」「英数字」の3つのモードに切り替えられます。例えば、以下のように「全角カタカナ」のモードになっている場合は、カタカナしか入力できません。

そこで、「全角カタカナ」や「英数字入力」になっている場合は、「カタカナひらがな/ローマ字」キーを押すことで「ひらがな」に変えられるのです。
なお、キーボードを使わずに、画面下部のタスクバーにある部分(今回のケースでは「カ」)を右クリックすることでも、入力モードを切り替えられます。

カタカナが打てない場合
カタカナが打てない場合は、「Shift」キーと「カタカナひらがな/ローマ字」を同時に押してみましょう。この作業により、「ひらがな」や「英数字入力」の状態を「全角カタカナ」に変更できます(IMEオプションによる切り替えも可)。
アルファベットが打てない場合
アルファベットが打てない場合は、「CapsLock 英数」キーを押してみましょう。この作業により、「ひらがな」や「全角カタカナ」の状態を「英数字入力」に変更できます(IMEオプションによる切り替えも可)。
ローマ字しか打てない場合
ローマ字しか打てない場合は、「ローマ字入力」から「かな入力」に切り替えましょう。「ローマ字入力」は押したキーの「アルファベット部分」が入力されるのに対し、「かな入力」では押したキーの「ひらがな部分」が入力されます。
「ローマ字入力」と「かな入力」の切り替えは、「Alt」キーと「カタカナひらがな/ローマ字」を同時に押すだけです。同時に押しても反応しない場合は、タスクバーからIMEオプションを開いて「かな入力(オフ)」を選択すれば、「ローマ字入力」から「かな入力」に切り替えられます。
アルファベットの大文字が打てない場合
「英数字入力」の状態で大文字を入力する場合は、「Shift」キーと一緒に対象のアルファベットキーを押します。「Shift」キーを押しても大文字にならない場合は、キーボードの「Shift」キー部分に物理的な異常がないか確認しましょう。
一方で、アルファベットがすべて大文字になるのは、「CapsLock」機能がオンになっていることが主な理由です。「CapsLock」キーについては、以下の記事も参考にしてください。
<関連記事>キーボード入力が大文字になるのはなぜ?原因や直し方を解説
なお、今回紹介した対処法を実行してもキーボードで一部の文字を入力できない場合は、「「すべてのキーボードが打てない」場合の9つの対処法」で紹介した「⑤パソコンを再起動する」や「⑦キーボードドライバーの更新・再インストールをする」も試してみてください。
キーボードが打てない・文字入力ができない場合の応急措置
「キーボードで文字を打てないけれど、今原因を突き止める時間がない!」そんなときには、マウスを使って文字入力する方法(スクリーンキーボード・アクセシビリティキーボード)があります。Windowsでスクリーンキーボードを入力する方法は、以下のとおりです。
【スクリーンキーボードを使う方法】
1. Windowsアイコン(スタートメニュー)を選択し、アプリ一覧の中から「設定」のアイコン(ねじのイラスト)をクリックする
2. 「アクセシビリティ」をクリックし、「キーボード」を選択する

3. 「スクリーンキーボード」のトグルボタンをONにする

ここまでの操作をすれば、以下のようなキーボードが画面に表示されます。
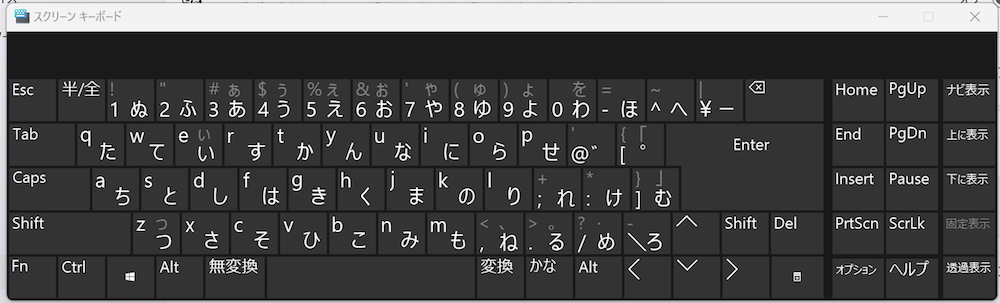
これで、マウスを使って通常のキーボードと同じように入力できます。ただし、通常のキーボードと比べると入力に時間がかかるため、あくまでも応急措置と理解しておいてください。
【無料診断】あなたの仕事力はどれぐらい?リモート・在宅ワークに役立つ仕事力をチェック
キーボードの誤作動や同じ文字を連続で打てない場合の対処法

ここからは、キーボードが誤作動する場合や反応が遅い場合、同じ文字を連続で打てない場合の対処法を解説します。
キーボードを打っていないのに連打される場合
「キーボードに触れていないのに文字が連続で入力される」「キーを一度押しただけなのに文字が連打される」といったケースでは、システムやドライバーの一時的な不具合がひとつの原因として考えられます。
入力が勝手に連打される現象が起きる場合は、すでに紹介した対処法の「再起動」「放電作業」「キーボードドライバーの更新・再インストール」を順に試してみましょう。
また、USBやBluetoothなど外付けのキーボードを使用している場合は、「キーボードの再接続」も有効です。こちらもあわせて試してみてください。
間違ったキーが入力される(配列がおかしい)場合

このような症状の場合、キー配列の種類が正しく認識されていないことが考えられます。キーボードの配列が日本語ではなく英語配列になっていると「半角/全角キー」を押したときに「 ` 」が表示される、「@キー」を押したとき「 [ 」が表示されるなどの現象が発生します。
次の方法で、キー配列の確認・変更を行ってみてください。
1. タスクバーの検索窓で「キーボード」と検索して「開く」

2. 「キーボードのプロパティ」の「ハードウェア」タブを選択する

3. デバイスに表示されている内容を確認する

4. 「英語キーボード(101/102キー)」などとなっている場合は、「日本語配列のキーボード」に変更する
もし手順4で日本語キーボードに変更できない場合は、「キーボードドライバーの更新・再インストール」を試してみましょう。
キーボードの反応が遅い場合
キーボードの反応が遅い場合は、キーボードの設定を変更してみましょう。以下の手順を踏むことで、改善できる場合があります。
1. タスクバーの検索ボックスで「キーボード」と検索して開く
2. 「キーボードのプロパティ」が表示されたら、「表示までの待ち時間」「表示の感覚」のスライダを右に動かして調整する
3. 「適用」を押して、キーボード入力が改善しているかを確認する

同じ文字を連続で打てない場合
同じ文字を連続で打てない場合は、フィルターキー機能をオフにしましょう。フィルターキー機能をオフにする方法については、「『すべてのキーボードが打てない』場合の9つの対処法」の「④フィルターキー機能を確認する」を再度確認してください。
なお、フィルターキーは、主に手の震えなどで任意のキーを押すことが困難な場面で使います。
【無料診断】そのモヤモヤの原因は?キャリアのヒントが見つかる「モヤモヤ解消診断」
【番外編】あの記号どうやって入力する?
キーボード上でキーを見つけていても、うまく記号を入力できないことがあるでしょう。ここで、いくつか代表的な記号の打ち方を簡単に紹介します。

アンダーバー(_)の打ち方
アンダーバー・アンダースコア(_)のキーは、一般的にキーボードの右下の方に配列されています。「英数字」入力の状態で「shift」キーと一緒に対象のキーを入力すれば、アンダーバーを入力可能です。
円記号(¥)の打ち方
円記号(¥)のキーは、一般的にキーボードの右上の方に配列されています。「英数字」入力の状態で対象のキーを押すだけで、円記号を入力可能です。
また、「英数字」入力の状態で右下のアンダーバーとバックスラッシュが記されているキー(_と\)を押した場合も、円記号が入力されることがあります。これは、円記号とバックスラッシュが同じコードを使用しているために発生する現象です。
チルダ(~)の打ち方
チルダ(~)のキーも、一般的にキーボードの右上の方に配列されています(円記号の左)。「英数字」入力の状態で「shift」キーと一緒に対象のキーを入力すれば、チルダを入力可能です。
なお、正しく操作しているにもかかわらず、うまく記号を入力できない場合は、日本語配列ではなく英語配列になっている可能性があります。「キーボードの誤作動や同じ文字を連続で打てない場合の対処法」の「間違ったキーが入力される(配列がおかしい)場合」を参考に、配列を確認・変更しましょう。
キーボードが打てない・入力できないときは原因を究明しよう

キーボードで文字が打てないとき・入力できないときや、キーボード入力に不具合が発生したときは、まず原因を探りましょう。キーボードとパソコンのどちらに原因があるかを把握した上で、具体的な対策を練ることが大切です。
もしパソコン側に問題がありそうであれば、「パソコンの再起動」や「キーボードドライバーの更新」などを試してみてください。また、キーボード側に問題がある場合は、修理や買い替えを検討しましょう。
【関連記事】
キーボード入力で大文字になるときの対処法! パソコン・スマホどちらも解説
Wordで改行がずれるのを解決!箇条書きトラブルの解消法も紹介
【図解】Excelでカーソル移動できない⁉︎ 対処法と便利な移動テクを徹底ガイド












